Creating a Host Pool in Azure Virtual Desktop|| Azure Virtual Desktop Tutorial || Part 3
- 2024.04.26
- azure Windows Virtual Desktop VDI

Creating a Host Pool in Azure Virtual Desktop
How to Setup Azure Virtual Desktop Host Pool ! Step by Step Guide !
How to create AVD host pool step by step guide ! Azure Virtual Desktop Training Videos 2024.
How to create Azure Virtual desktop Host Pool using Azure Active Directory | Azure AZ_140
Tutorial: Create a host pool in Azure Virtual Desktop (classic)
Add session hosts to a host pool
Configure personal desktop assignment – Azure
A host pool is the fundamental building block of Azure Virtual Desktop (AVD). It essentially functions as a collection of virtual machines (VMs) that provide users with remote desktops or applications. Here’s a breakdown of the process for creating a host pool in AVD:
Prerequisites:
• An Azure subscription
• An active Azure Active Directory (AAD) domain service
Steps:
1. Access the Azure Virtual Desktop service: Log in to the Azure portal and search for “Azure Virtual Desktop.”
2. Create a host pool: Under the “Host pools” section, click “Create.”
3. Configure basic settings:
o Subscription: Choose the Azure subscription you want to use.
o Resource group: Select an existing resource group or create a new one to organize your AVD resources.
o Name: Provide a unique name for your host pool.
o Region: Choose the Azure region where you want to create the VMs.
o Validation environment (optional): Select “Yes” if this pool is for testing purposes, otherwise leave it as “No.”
o Application group type: Indicate whether users will access full desktops or remote apps (RemoteApp).
o Host pool type: Decide between “Personal” for dedicated desktops or “Pooled” for shared desktops.
4. Configure virtual machines: Here, you’ll define the VM settings for your host pool, including:
o Virtual machine image: Select a pre-built Windows or multi-session Windows Server image from Azure Marketplace, or use a custom image.
o Virtual machine size: Choose the VM size based on your workload requirements (CPU, memory).
o Number of VMs: Specify the initial number of VMs you want to deploy in the pool.
o Virtual network: Select the virtual network where the VMs will reside.
o Storage: Configure the storage type (HDD or SSD) for the VMs.
5. Additional configurations: (Optional) You can further customize settings like:
o Workspace: Create a workspace to manage application groups for your users.
o Log Analytics workspace: Integrate Log Analytics for monitoring VM health.
o Advanced settings: Configure session timeouts, load balancing, and automatic scaling.
6. Review and create: Once satisfied with your configuration, review the details and click “Create” to provision the host pool and VMs.
Resources:
Microsoft provides detailed documentation to guide you through the creation process: https://learn.microsoft.com/en-us/azure/virtual-desktop/deploy-azure-virtual-desktop
-
前の記事
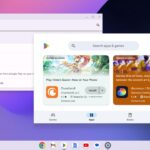
How to Enable Google Play Store on Chromebook 2024.04.26
-
次の記事

Microsoft 365 is Now Easier on ChromeOS 2024.04.26