How to Mail Merge with Separate Attachments using Power Automate | Send Mails with Separate Files
- 2024.07.29
- Power Automate(Flow)
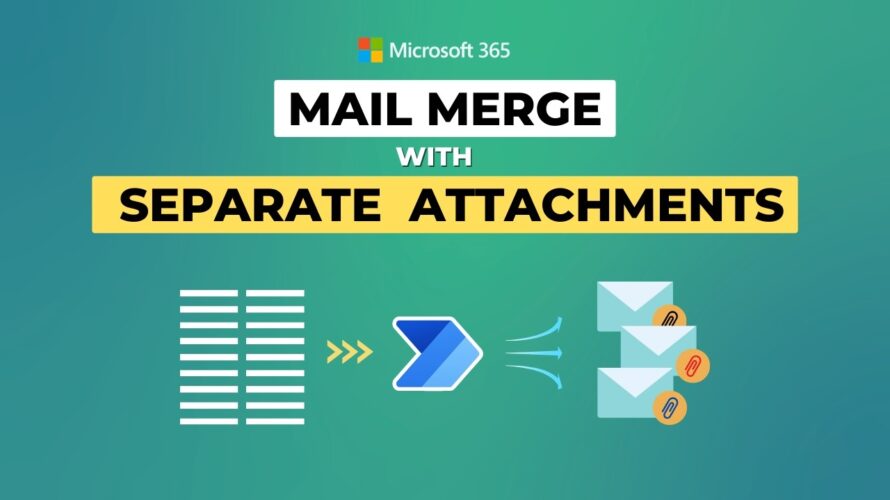
In this video, you will see how to send multiple emails with separate attachments for each recipient (Mail Merge with Separate file) using Power Automate. The process only works when you want to send files to each of the recipients. If you want to send mail merge with Power Automate without an attachment, watch this video: https://youtu.be/ItrVEQCwKW0?si=JpQf4oVG8Ac1Dk3I
The flow I have created in the video only works when it finds a file reference for the row. let me explain how it works:
1. It reads the contact table using the ‘List rows present in a table’ action.
2. Send the date into a loop.
3. Inside the loop, it searches for the filename for the contacts with the filename defined in the Excel file.
4. If it finds a filename, it sends the data to another loop.
5. Inside the second loop, it gets the content for that file.
6. Uses the email template created using the ‘Send an email (V2)’ action.
I have used expressions for the dynamic fields in the email body. The expression is pretty simple. Let me know in the comments if you have any questions.
When you need to send emails to a large group of contacts, you can set a ‘Delay’ action after the send email action. It is not necessary, but someone asked in the other video that they need it.
Check out this video for sending Mail merge emails on Outlook desktop: https://youtu.be/NikC2cJ_tHQ
For mail merge in Gmail, check out this video: https://youtu.be/qjIAa1mJPiY
Chapters:
0:00 Intro
0:55 Format the data into a table
1:24 Fix the date and currency formats
2:14 Create a new Power Automate flow
3:00 Read the data in the Excel file
3:47 Create a Apply to each action
4:22 Search for the file using the filename in the Excel file
5:10 Create the second Apply to each loop
5:29 Get the file content
5:55 Create the email template
6:22 Set up the dynamic email list and other dynamic fields.
8:42 Set the dynamic attachment for the emails
9:04 Set the dynamic CC addresses
9:34 Save the Power Automate flow
9:44 Run the flow
***In the video, I kept the contacts file in the same folder where I have the attachment files. Sometimes, the search can cause a mismatch. The best practice is to keep the contact data and the attachment files in separate folders.
Subscribe to the channel:
https://www.youtube.com/channel/UCQdbJgo3DZKkW8VK5HbjzrA?sub_confirmation=1
Follow and engage on social media:
Facebook: https://www.facebook.com/technologiate
Instagram: https://www.instagram.com/technologiate
#mailmerge #powerautomate #sendmails #attachments

